You are using an out of date browser. It may not display this or other websites correctly.
You should upgrade or use an alternative browser.
You should upgrade or use an alternative browser.
Remote file is too large.
- Thread starter abohac
- Start date
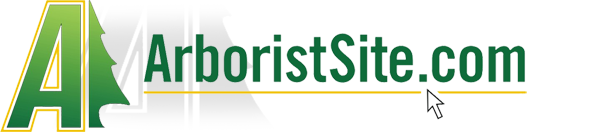
Help Support Arborist Forum:
This site may earn a commission from merchant affiliate
links, including eBay, Amazon, and others.
AOD
Addicted to ArboristSite
I was trying to post pictures but when I did many of them said "remote file too large". What does this mean and how do I fix it?
Use Photobucket like I do, it;s an external pic hosting site. I never have image problems.
Yep that is where my kid has me but several of the pics said the remote file was too large. I don't know how to fix it.Use Photobucket like I do, it;s an external pic hosting site. I never have image problems.
Rookie1
Addicted to ArboristSite
You need to shrink pics to 300k or smaller to work. There are website that are free that you can take your pics shrink them then post. Kind of a pain if you ask me.
iowawoodcutter
ArboristSite Operative
search for "jpeg resizer" on google. You will find any number of free resizers you can download.
Rookie1
Addicted to ArboristSite
I found Googleing the easy part. Shrinking then putting in new folder is pain. And im sure some members arent that computer savvy to keep it all straight.

Open your pictures in any photo editing software program. Resize your photo to 640X480 pixels. Save photo as a .jpg file. Your ready to upload.....
Can I save myself this crap and take the picture the correct size with my camera?
Rookie1
Addicted to ArboristSite
Can I save myself this crap and take the picture the correct size with my camera?
Im on the floor laughing my butt off right now. Things could be so simple couldnt they.

Im on the floor laughing my butt off right now. Things could be so simple couldnt they.
Is there a way to make sure the pic is 300k or smaller when you take it?
If you have Windows XP on your computer you probably have Microsoft Picture IT. Just open up the picture in that program and resize. 640x480 pixels. Make sure the picture is 72 dpi (low resolution) It takes all of 1 minute. Once you do it a couple times its no big deal...
Rookie1
Addicted to ArboristSite
I just changed size of pics on the camera from 1600 to 640 and took this pic. So if your camera is like mine yes you can.

I have a Cannon Powershot. I'm going to check it out right now.
If you have Windows XP on your computer you probably have Microsoft Picture IT. Just open up the picture in that program and resize. 640x480 pixels. Make sure the picture is 72 dpi (low resolution) It takes all of 1 minute. Once you do it a couple times its no big deal...
Thanks. I'll try it right now.
If you have Windows XP on your computer you probably have Microsoft Picture IT. Just open up the picture in that program and resize. 640x480 pixels. Make sure the picture is 72 dpi (low resolution) It takes all of 1 minute. Once you do it a couple times its no big deal...
I have Windows Office and looks like the only thing I have is "Paintshop"?
Zodiac45
Paleostoveologist & Sawwhisperer
Abo,
If you go too the Microsoft downloads site. The have a free resizer in the power toys section. Once you download it, it will be in the right click menu whenever you click on a photo in My Pics. Check it out, fast and easy. Here's the link for XP.
http://www.microsoft.com/windowsxp/downloads/powertoys/xppowertoys.mspx
Scroll down a bit and you'll see it.
If you go too the Microsoft downloads site. The have a free resizer in the power toys section. Once you download it, it will be in the right click menu whenever you click on a photo in My Pics. Check it out, fast and easy. Here's the link for XP.
http://www.microsoft.com/windowsxp/downloads/powertoys/xppowertoys.mspx
Scroll down a bit and you'll see it.
Abo,
If you go too the Microsoft downloads site. The have a free resizer in the power toys section. Once you download it, it will be in the right click menu whenever you click on a photo in My Pics. Check it out, fast and easy. Here's the link for XP.
http://www.microsoft.com/windowsxp/downloads/powertoys/xppowertoys.mspx
Scroll down a bit and you'll see it.
Thanks
Coldfront
Addicted to ArboristSite
Here is some info that I used to resize some of my pictures.
Have you ever taken a digital photo at high resolution for printing purposes only to find out that the image was then too big to send by e-mail or post on a message board ? That's happened to most of us. There are, however, some simple steps you can take to insure your photos are easy to open by your intended recipients.
Since most Windows-based programs include Microsoft Paint as a standard program, many people use it to adjust the size of photos before e-mailing the images. To find Microsoft Paint, click your cursor arrow on the START menu at the lower left side of your screen and click on "All Programs." Through subsequent menus and submenus, locate "Accessories" and then "Paint." Click your cursor arrow on "Paint" to open the program. Here's how to reduce the size of a picture:
1. Open your specific picture in Microsoft Paint by using the "File" menu and clicking on "Open." When the "Open" dialog box appears, navigate to the picture you want to modify and select it. Then click the "Open" button.
2. Check your file's size by going to the "Image" menu and selecting "Attributes." You will see a line that says "Size on Disk." It will show the size of your picture in bytes. Anything over about 100,000 bytes (or 100K) will be slower to send or post -- especially if you are sending more than one photo as an attachment to a single e-mail. (FYI - 1,000,000 bytes is one megabyte.) Close the "Attributes" dialog box when you are done.
3. Go to the "Image" menu again and select "Stretch/Skew" from the drop-down menu. The "Stretch and Skew" dialog box will appear. You'll see both a "Stretch" area and a "Skew" area. You'll work only in the "Stretch" area for this exercise.
4. You will want to reduce the stretch percentages of your photo by the same amount both vertically and horizontally to keep the image from being distorted. Start out with 50 percent both vertically and horizontally. Click "OK." The photo will become visibly smaller.
5. To save your new photo while preserving your original image, go to the "File" menu and drop down to "Save As." When the "Save As" dialog box appears, give your reduced photo a name in the "File name:" field and then click on the "Save" button.
6. Go to the "Image" menu once again and recheck the "attributes" of your new smaller sized image. If you think you've reduced the file size enough, you're finished. The new photo is now ready to send to your friends and family. Otherwise, repeat the process by making adjustments to the percentage of reductions. If you aren't satisfied with a result, simply throw the smaller copy away and start over with your original. Remember to always use "Save As" to avoid losing your original image.
Additional Notes:
• When adjusting the size of a photo, many programs (i.e. Photoshop or Photoshop Elements) will refer to this option as "Image Size" rather than "Stretch/Skew." Follow the same basic steps when using one of these programs.
• If you are a Mac user, iPhoto has a handy "Mail" button that allows for very simple changes to photo resolution when e-mailing pictures.
• Most digital cameras have options for taking low-resolution photos. This allows you to avoid having to resize pictures after you've downloaded them onto your computer if you're planning to send the images as e-mail attachments.
• Remember to send only one photo or very few photos attached to a single e-mail to keep the e-mail's file size relatively small. Large attachment files may plug-up the e-mail inbox of your intended recipient.
Have you ever taken a digital photo at high resolution for printing purposes only to find out that the image was then too big to send by e-mail or post on a message board ? That's happened to most of us. There are, however, some simple steps you can take to insure your photos are easy to open by your intended recipients.
Since most Windows-based programs include Microsoft Paint as a standard program, many people use it to adjust the size of photos before e-mailing the images. To find Microsoft Paint, click your cursor arrow on the START menu at the lower left side of your screen and click on "All Programs." Through subsequent menus and submenus, locate "Accessories" and then "Paint." Click your cursor arrow on "Paint" to open the program. Here's how to reduce the size of a picture:
1. Open your specific picture in Microsoft Paint by using the "File" menu and clicking on "Open." When the "Open" dialog box appears, navigate to the picture you want to modify and select it. Then click the "Open" button.
2. Check your file's size by going to the "Image" menu and selecting "Attributes." You will see a line that says "Size on Disk." It will show the size of your picture in bytes. Anything over about 100,000 bytes (or 100K) will be slower to send or post -- especially if you are sending more than one photo as an attachment to a single e-mail. (FYI - 1,000,000 bytes is one megabyte.) Close the "Attributes" dialog box when you are done.
3. Go to the "Image" menu again and select "Stretch/Skew" from the drop-down menu. The "Stretch and Skew" dialog box will appear. You'll see both a "Stretch" area and a "Skew" area. You'll work only in the "Stretch" area for this exercise.
4. You will want to reduce the stretch percentages of your photo by the same amount both vertically and horizontally to keep the image from being distorted. Start out with 50 percent both vertically and horizontally. Click "OK." The photo will become visibly smaller.
5. To save your new photo while preserving your original image, go to the "File" menu and drop down to "Save As." When the "Save As" dialog box appears, give your reduced photo a name in the "File name:" field and then click on the "Save" button.
6. Go to the "Image" menu once again and recheck the "attributes" of your new smaller sized image. If you think you've reduced the file size enough, you're finished. The new photo is now ready to send to your friends and family. Otherwise, repeat the process by making adjustments to the percentage of reductions. If you aren't satisfied with a result, simply throw the smaller copy away and start over with your original. Remember to always use "Save As" to avoid losing your original image.
Additional Notes:
• When adjusting the size of a photo, many programs (i.e. Photoshop or Photoshop Elements) will refer to this option as "Image Size" rather than "Stretch/Skew." Follow the same basic steps when using one of these programs.
• If you are a Mac user, iPhoto has a handy "Mail" button that allows for very simple changes to photo resolution when e-mailing pictures.
• Most digital cameras have options for taking low-resolution photos. This allows you to avoid having to resize pictures after you've downloaded them onto your computer if you're planning to send the images as e-mail attachments.
• Remember to send only one photo or very few photos attached to a single e-mail to keep the e-mail's file size relatively small. Large attachment files may plug-up the e-mail inbox of your intended recipient.
Similar threads
- Replies
- 16
- Views
- 1K
- Replies
- 66
- Views
- 4K



